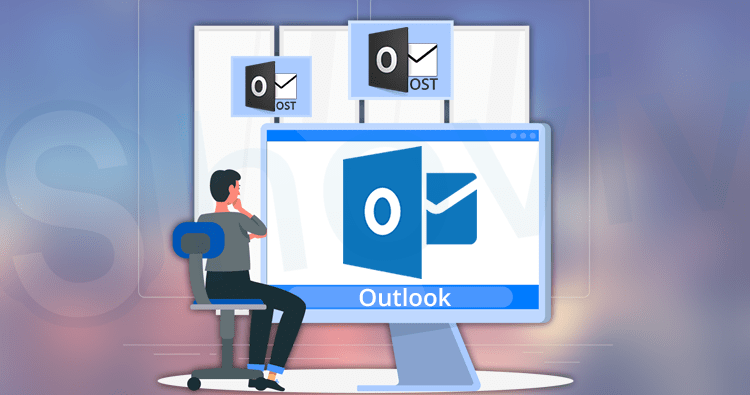
The data file within Outlook Outlook program is the place to store of all your messages and contacts, items sent notes, calendars outbox, sent items, and more. The organization of your mailbox is stored within the file. However users do not have to build an individual data file because Outlook will create it immediately after you create an entirely fresh Outlook profile.
However, there are times when users may need to create a an additional PST files for storage and archiving purposes. If an employee leaves the company, the manager may want access to the employee’s email and the manager will then add an employee’s Outlook account’s PST to their account. There are other instances where the user needs to shut down and delete all data file. MS Outlook allows all such actions within the program and the procedure is simple to follow.
- Create a the new PST file to Outlook
- Start with the MS Outlook application of modern versions, like 2019, 2016 and 2013.
- Choose New Items. and then choose Additional items, and then select Outlook Data File.
- Browse, select and then the PST file for a another account, then select OK.
- The new mailer will display itself along with the other folders.
Another way to add the latest PST file is via the Account Settings window.
- Click File and then select Account Settings. Then click the Account Settings.
- Within the Account Settings window, click”New” and then follow the instructions to add the PST file.
Shut down PST the file within Outlook
Once you’ve opened emails that were added to the PST file and do not require the existence of the PST file, you can close it to ensure that your Outlook profile isn’t damaged.
- Select the profile, click the right-click, and then close “Outlook Data File”. The profile will be closed immediately. profile.
Take out the PST file from Outlook
A functioning Outlook account needs the PST file. If you are looking to erase from the PST file, that means that you have to take down the account.
- Go to Account Settings or Settings for Account Settings.
- Within the Account Settings window, select the account you want to remove and then click Remove. You will be asked to confirm your choice. Click Yes.
Outlook PST file
Outlook PST File contains all Outlook items such as email contacts, emails etc. The account could be an IMAP/POP or an Exchange Account, Microsoft 365 account or any other. Other than adding, closing and eliminating from the file that contains data, it is possible to perform other actions to the PST file as well, like creating archives or exporting it to an additional PST file. Both actions are required for keeping the Outlook well-maintained and the user must be aware of these steps as well.
Archive Outlook data file
Making an archive of PST file can save the selected items to a separate archive folder, and it improves the security level that the person’s Outlook account.
- Within the Account Information section, select the Cleanup Tool category. From there, you will need to click Archive option.
- Select one of the choices to access the archive, and browse an archive folder. archive folder. Click OK.
Export data to an PST file
If you export the Outlook data, you create a new PST file to hold the information and save it or utilize it. You can use the PST file in different ways.
- In the Open and Export category, select the Import/Export.
- Select an option to export an image file. Click Next.
- Select Option 2 Outlook Data File (PST). Click Next.
- Choose from the various folders and look for the option to include Subfolder. Select the Filter button to apply the filters too. Click Next.
- There are three choices to handle multiple items. Additionally, you can save the PST file in any location. Click Finish.
Wrapping Up
The PST file that is in Outlook is the basis of all activities. It is possible to perform a variety of actions with it, but you can’t afford to lose the data it holds. If the PST file is in danger of corruption or deletion, you must utilize Inbox Repair Tool for Repairing Inbox immediately to retrieve the information. For additional security options, you can utilize an expert Regain Outlook Repair software to retrieve the data from damaged Outlook information files.